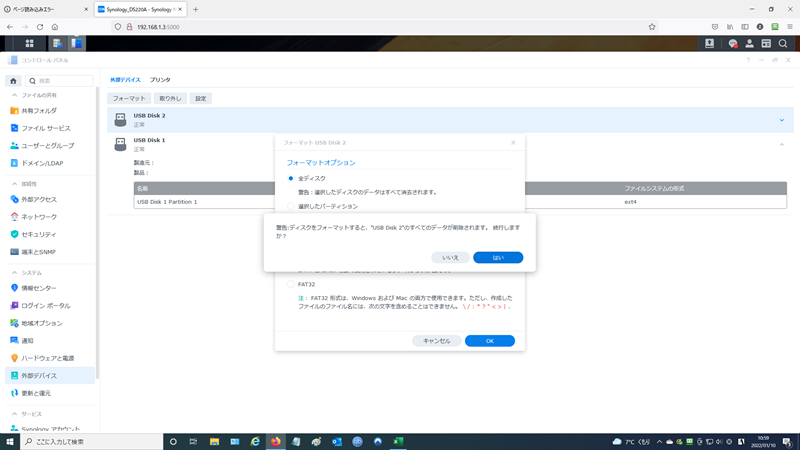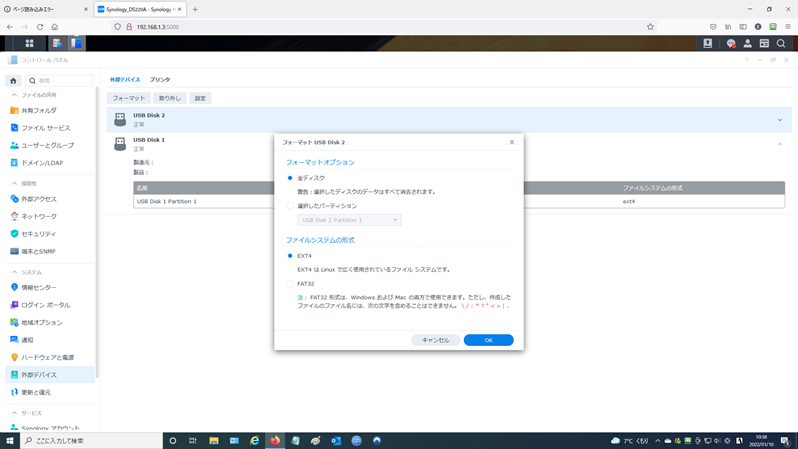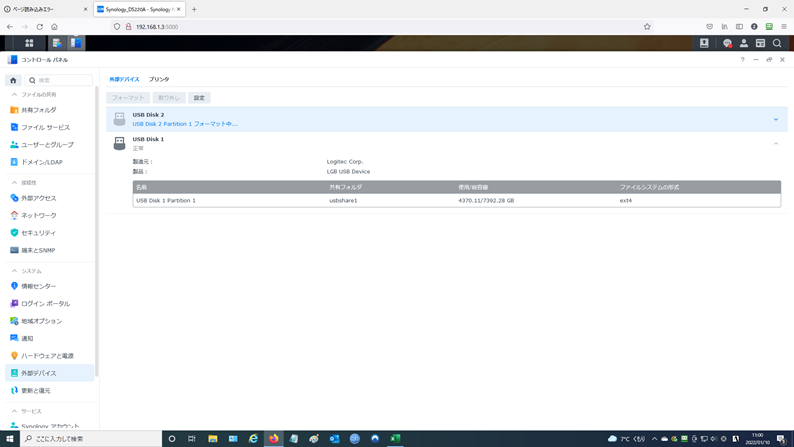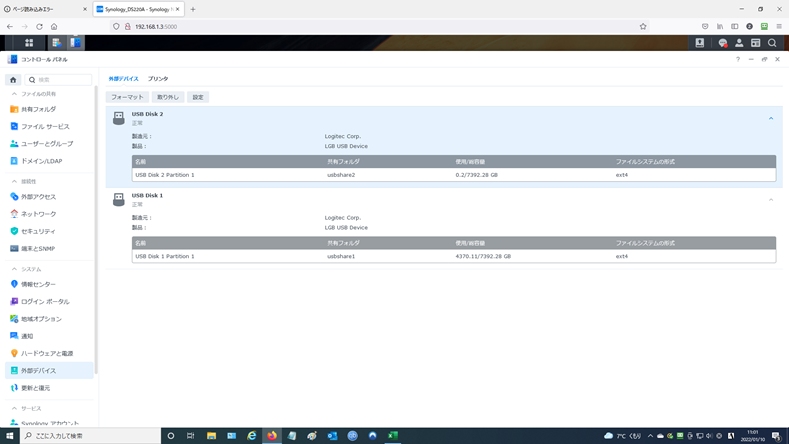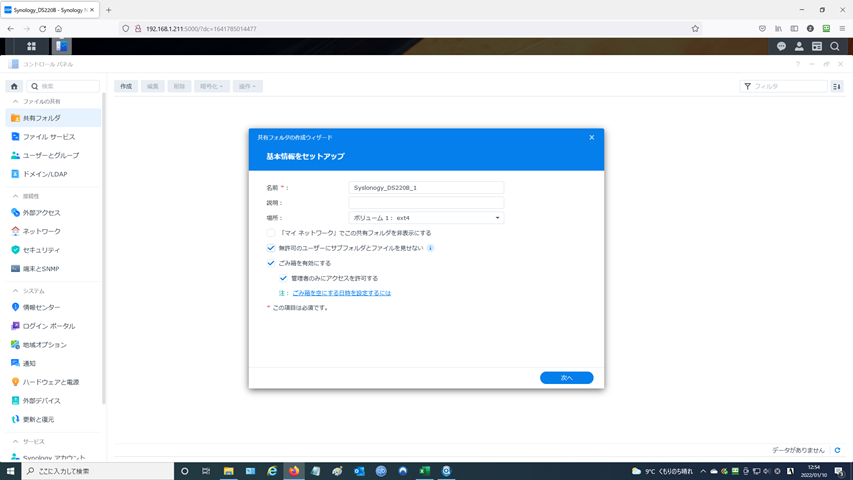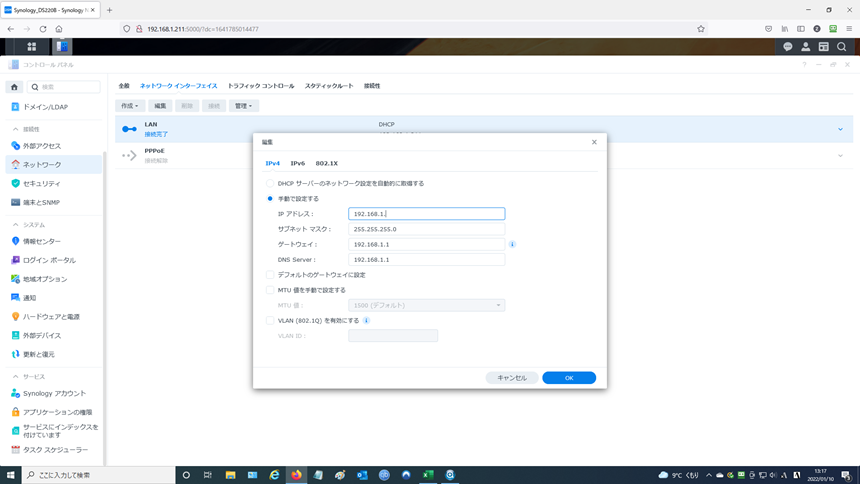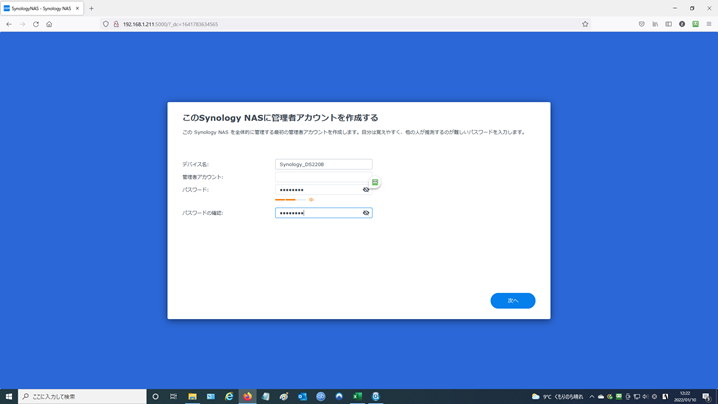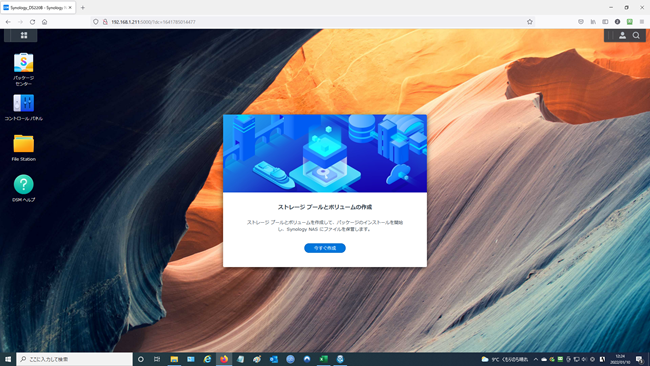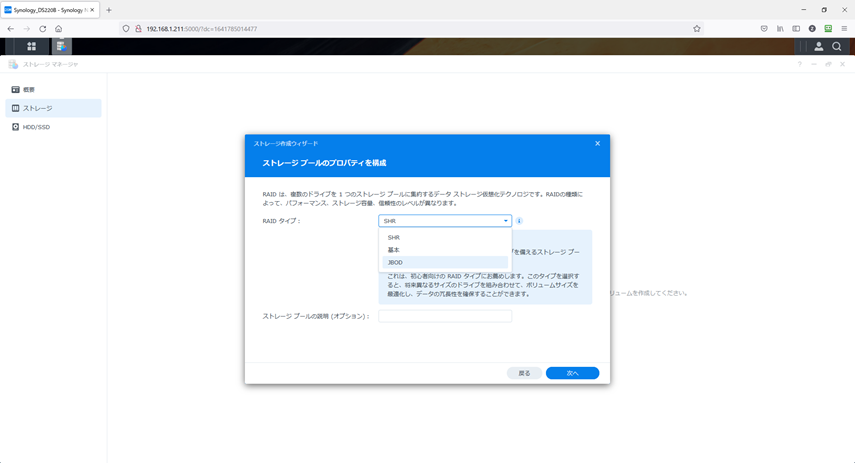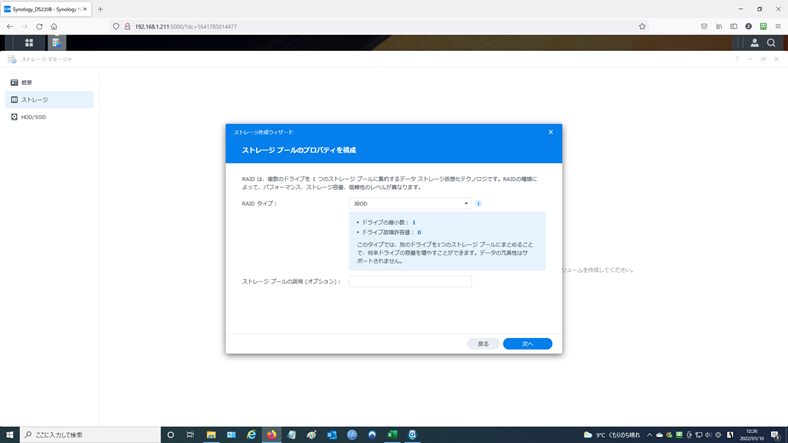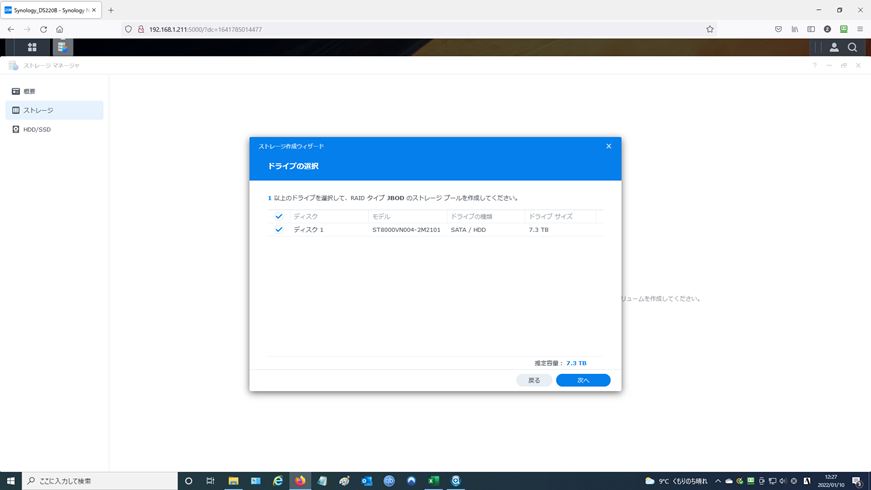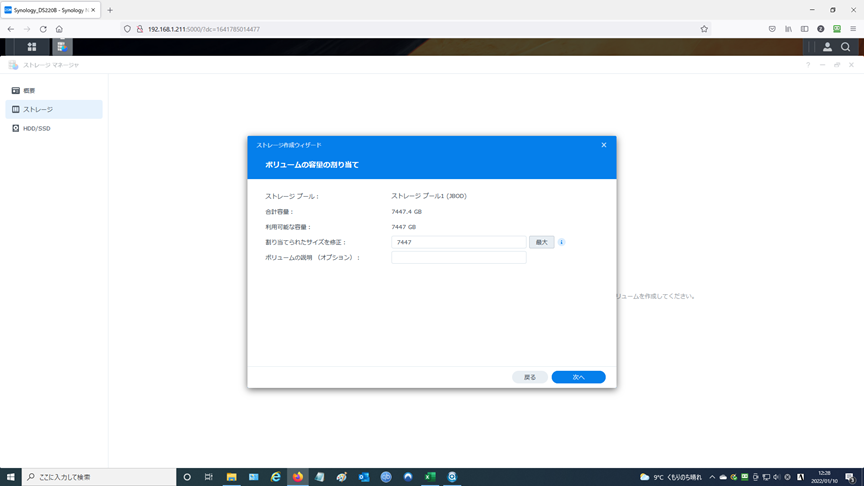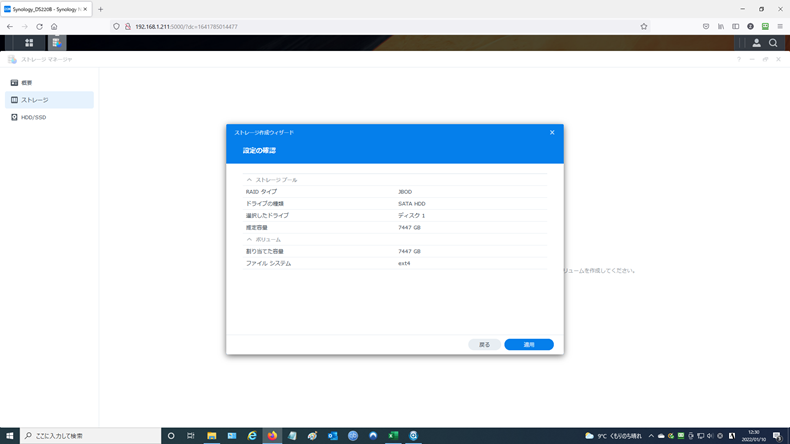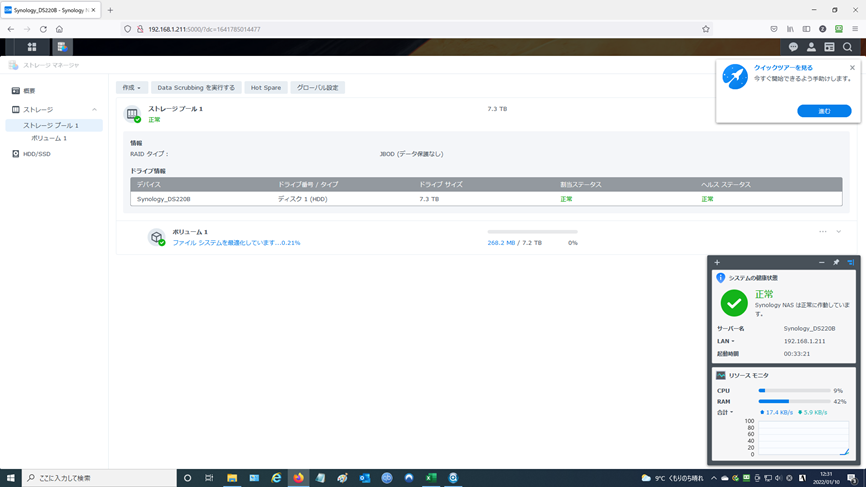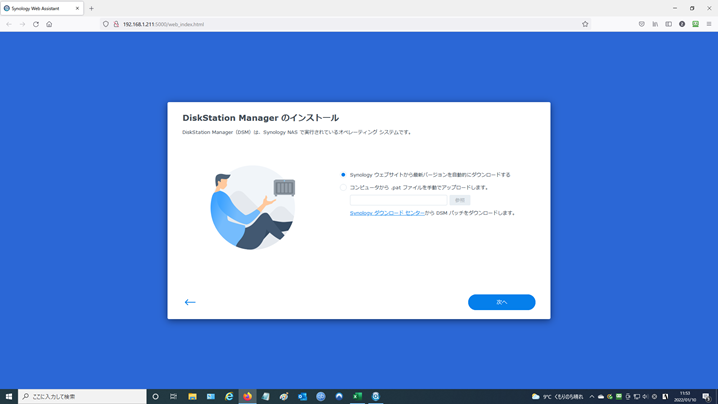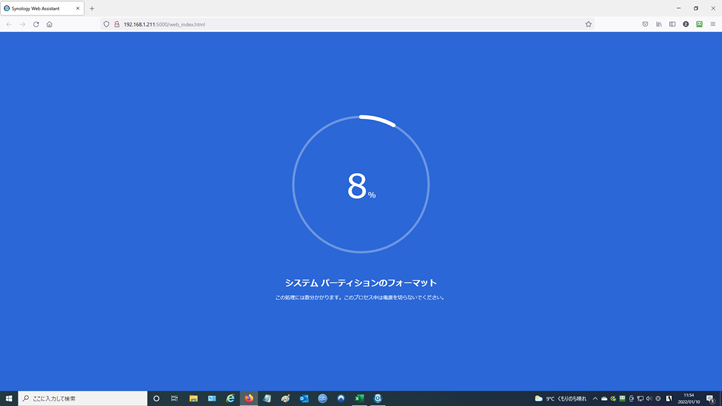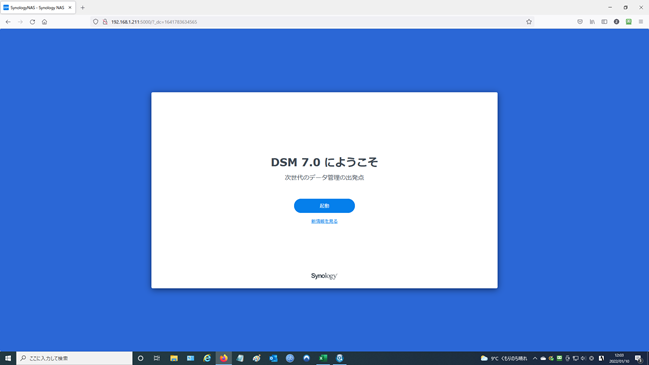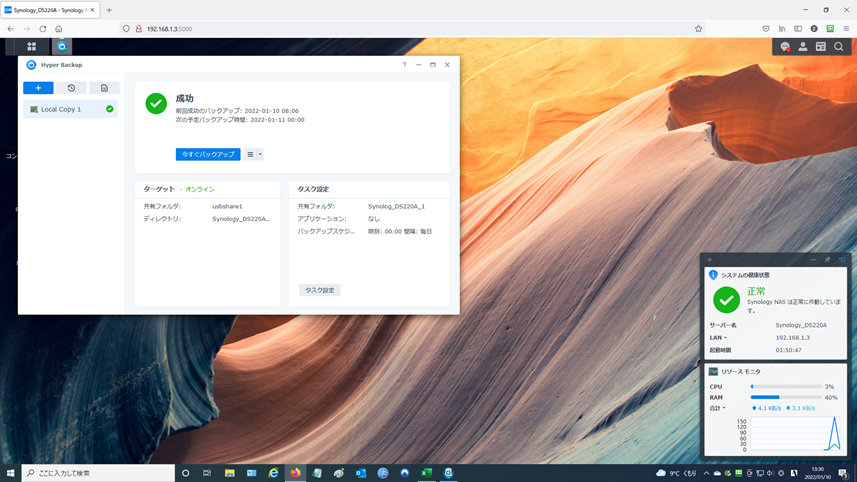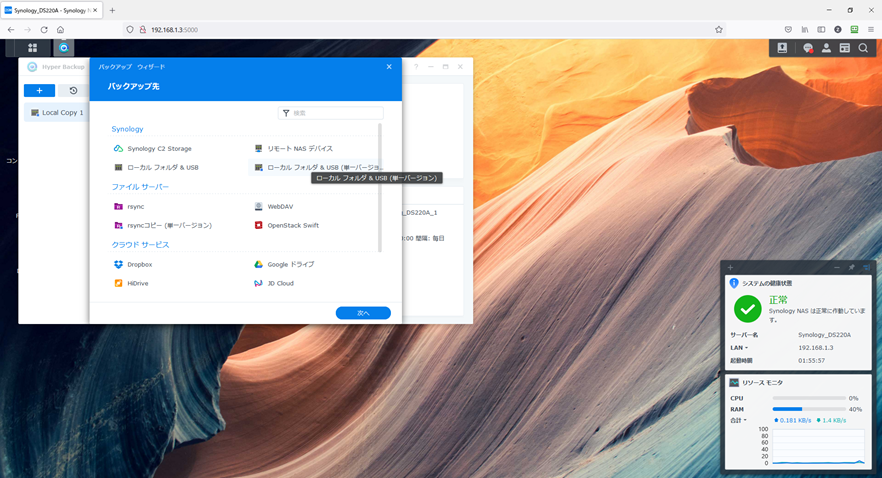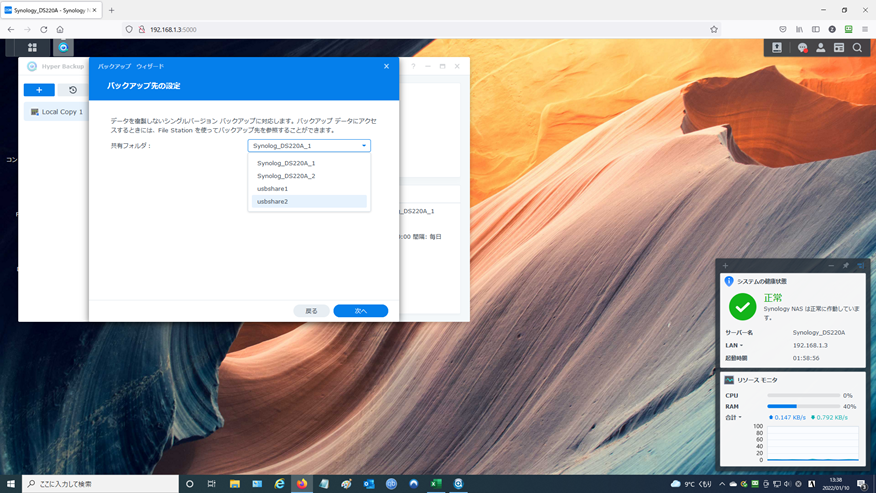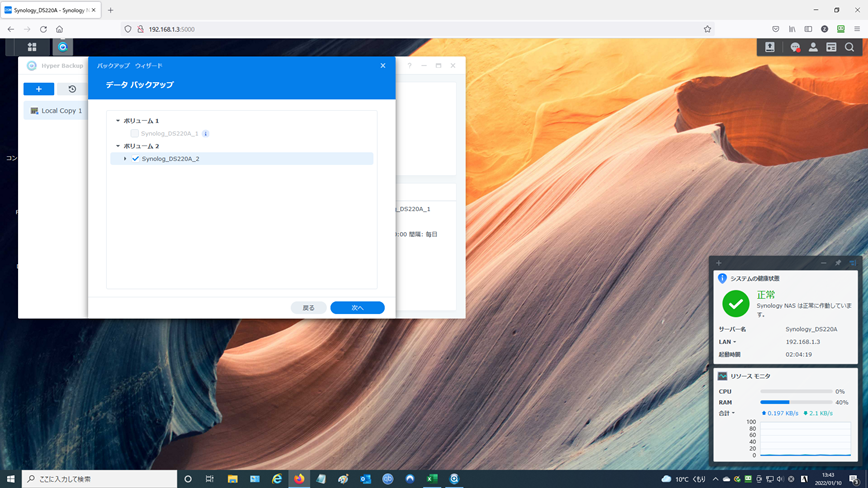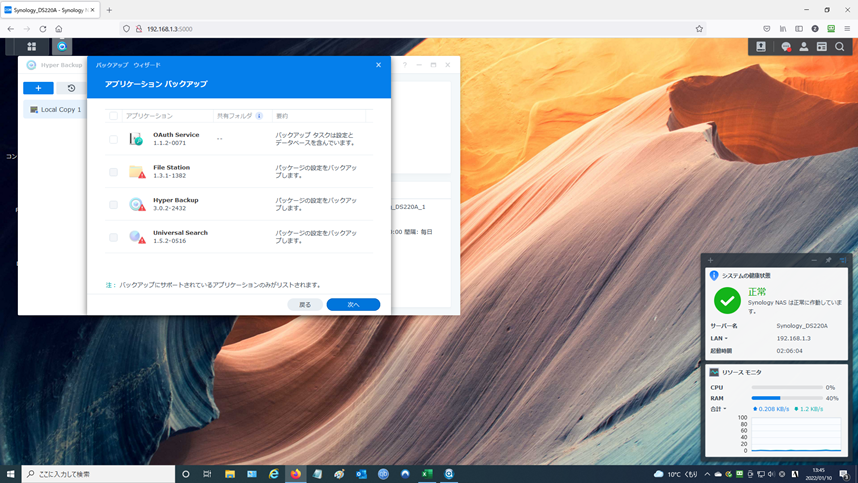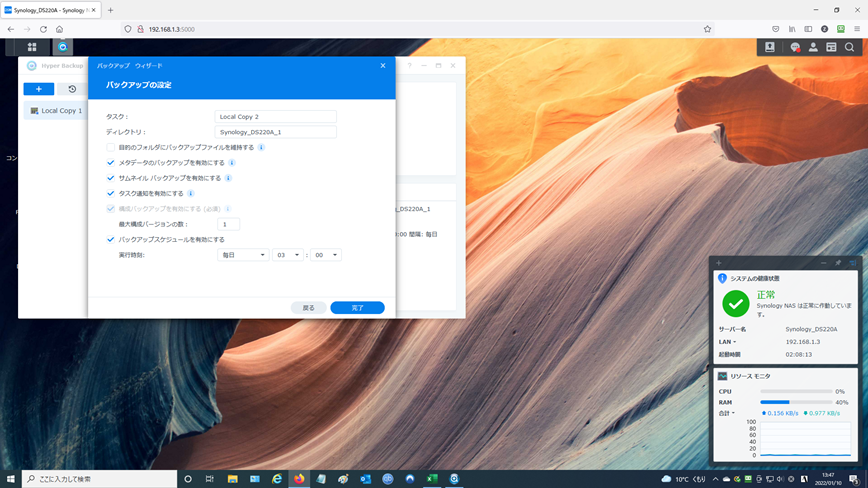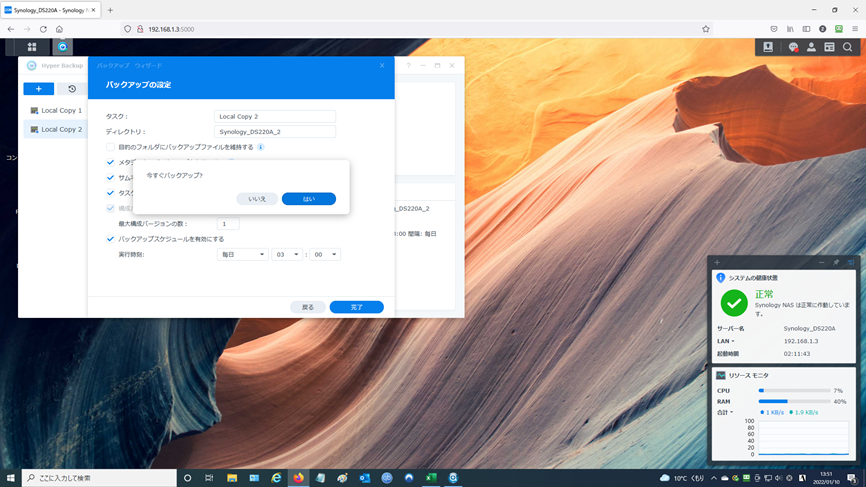最近のTVネット配信の状況変化に伴いある程度可能になってきました。
ただし、実証実験的なこれらの動向が今後拡大して行くのかは、まだ過渡期過ぎて見通せません。
- NHKの動向(NHK+)
https://plus.nhk.jp/info/faq/#C004-0002
NHKは2022年度の取組にて「常時同時配信、見逃し番組配信とは何ですか?」では次のように説明しています。
「常時同時配信は、総合テレビとEテレで放送中の番組をインターネットで同時に配信するものです。通信回線を経由しますので、最大で数十秒程度、放送から遅れることがあります。東京・埼玉・千葉・神奈川の南関東エリアで放送される地上波テレビ番組について、原則としてすべての放送時間を対象に配信します。
総合は24時間、Eテレは深夜の放送休止時間を除き、午前5時から翌日午前0時までの1日19時間程度の提供となります。
また、同時配信の対象番組は、その番組の放送が終わるまでの間、番組の冒頭や途中から再生できるようにしたサービス「追いかけ再生」が利用できます。
見逃し番組配信は、同時配信した番組などを放送終了後7日間、いつでも見られるようにしたサービスです。2022年度から原則として南関東エリアの地上波テレビ番組についてすべての放送時間を同時配信するため、同時配信対象外で見逃し番組配信のみとなる番組はありません(再編集が必要な一部の番組などを除く)。
2021年3月からは、南関東エリア以外の地域で放送された地方向け放送番組の一部の見逃し配信も行っています。地方向け番組は放送の終了後、14日間以内まで視聴できます(午後6時台のニュース番組は7日間)。」
また、「すべての放送番組が配信されますか?」では、次のように説明しています。
「すべての放送番組が必ず配信されるわけではありません。
NHKプラスで配信されるのは、総合テレビとEテレで放送する番組のうち、インターネットで提供するために必要な権利を確保できたものとなります。また、配信される番組は、同時配信は、埼玉県、千葉県、東京都および神奈川県の各区域を合わせた区域(南関東エリア)を対象にした番組となります。
見逃し番組配信は、南関東エリアを対象にした番組に加えて、2021年3月から南関東エリア以外の地域で放送された、地方向け放送番組の一部を配信しています。」
しかしながら常時視聴していないならば、例えば事故・災害等の情報源、あるいは帰省時などの短期的利用であれば、ある程度番組を網羅していますし、見逃し配信を使えばそれなりに車内での時間を過ごすことは可能と思われます。
- 民放の動向
民放テレビの地上波リアルタイム配信がTVer に勢ぞろい!2022 年 4 月 11 日(月)夜からスタート!
https://tver.jp/_s/info/TVer_release_realtime_20220408.pdf
NHKと違いまだ限られた時間帯等の問題もありますが、1歩踏み出したことは確かでしょう。
- その他は難しい。
「Nasne」でも「どこでもディーガ」等でも基本的には、「著作権保護のかかったコンテンツはミラキャストやHDMIケーブルを利用して外部のテレビやディスプレイへの表示はできません。」となっておりますので、これらを用いてTV視聴をするのはやはり壁が高く、やはり困難と思われます。
やはり「NHK+」や「Tver」とAMAZON prime videoでダウンロードなどを組み合わせて車内でのTV環境を少しでも快適にするしかありません。
しかし、今後TV放送がネット動画と併存していけば可能になるときが来るかもしれません。
- ネット利用はデータ容量にご注意ください。(もちろん利用制限に上限のないプランであれば問題なしです)
しかし、相変わらず日本は規格作りが下手くそですね。トヨタディスプレイオーディオだって3万円程度支払えばTVを見られるのですから、スマホだって国内分はそれと同額でTVを見られるようにしてミラキャストにて見られるようにすれば良いものを。(著作権や二時配付の諸問題?)
しかし、NHKの受信契約は世帯ごとなので世帯主が受信契約していれば、その世帯主の受信機(カーナビ、ワンセグ等)は問題ないので、やはり上記の問題点がクリアされないとミラキャスト化は困難なのでしょうか。
こうして日本の地上波放送方式はまた世界標準の地位をとれずガラパゴス化していくのでしょう。
また、携帯から各キャリアがワンセグ等の削除を後押ししたのが、ワンセグ携帯にもNHK受信料の支払い義務最高裁判決か?
疑問だらけのワンセグ訴訟判決 髙池勝彦(弁護士)
https://jinf.jp/feedback/archives/24431
https://www.itmedia.co.jp/mobile/articles/1903/14/news101.html
国益を損する日本、日本の国益がなくなって喜ぶところはどこ???
昔を思い出せば大型汎用コンピュータ、PCOSなどきりがありません。
imodeだってISDNだって標準化してれば日本基準が世界基準だったのに・・・。
謝辞:ご質問にご回答及びご協力 頂きました各企業・組織・対応して頂いた方々へ
お礼申し上げます。